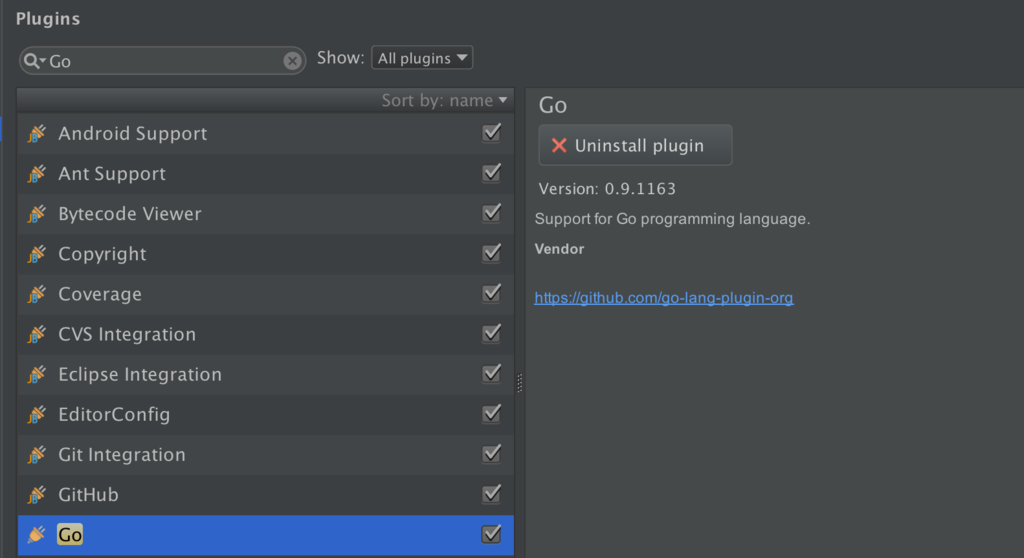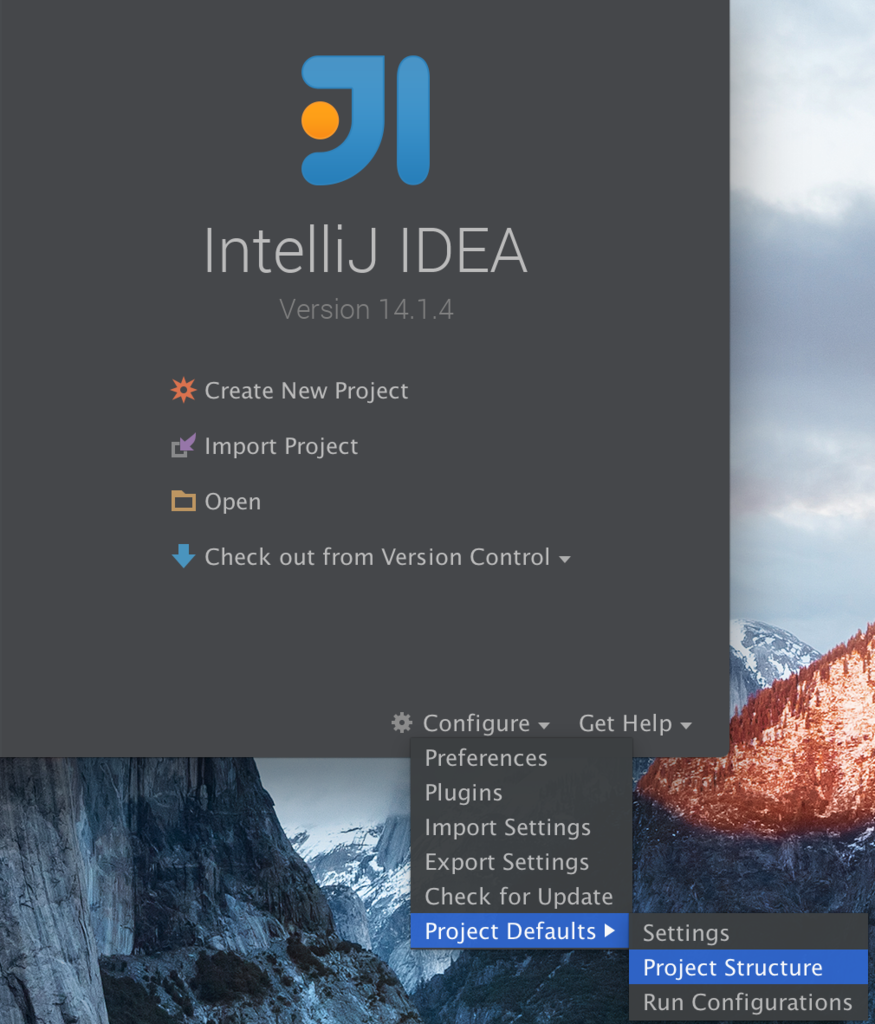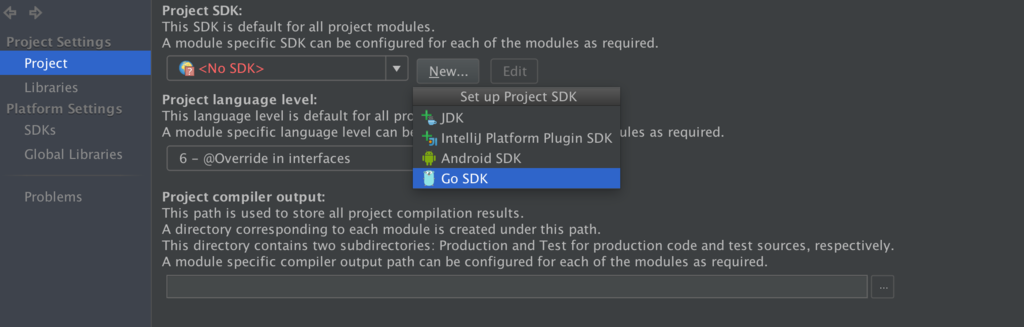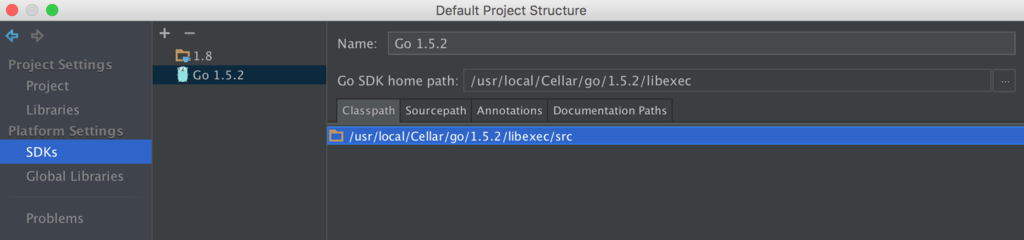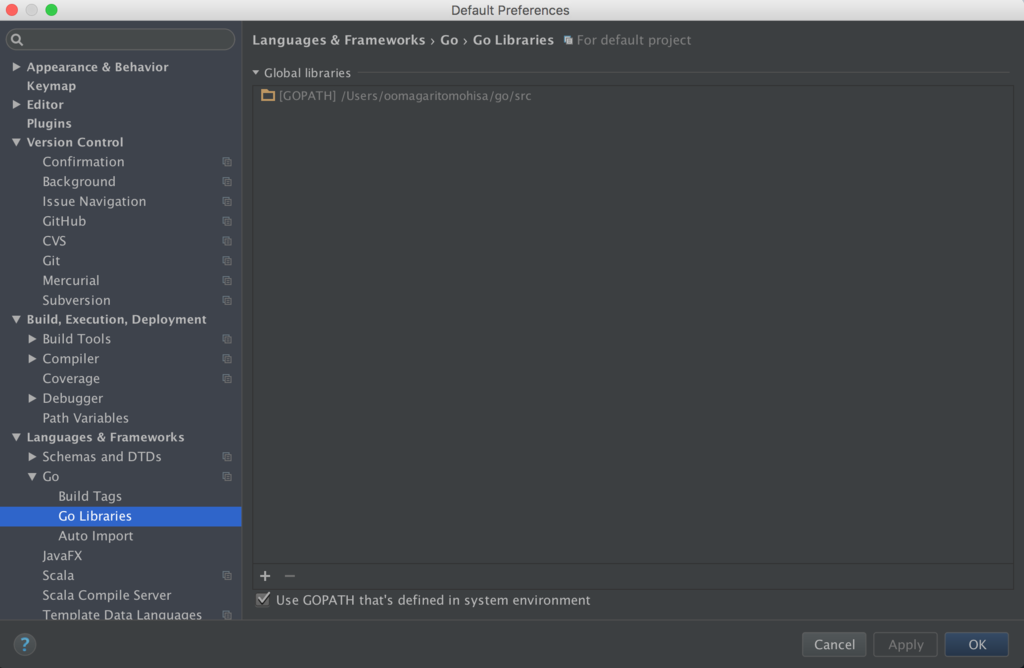Dockerでhubot-slackを動かす
SlackのTokenを取得する
これは、Slackから取得するればおk
hubotをSlackに接続できるようにする
yomanのジェネレーターを使って作成します 簡単ですね。
npm install -g hubot coffee-script yo generator-hubot # hubotの雛形を作成 yo hubot # slackのアダプター npm install hubot-slack --save
環境変数の HUBOT_SLACK_TOKEN にSlackから取得できたTokenを設定する
./bin/hubot
これでSlackに設定したhubotのユーザーがログイン状態になればおk
Dockerで動かすようにする
centos6のDockerfileの内容です。
FROM centos:centos6 MAINTAINER oomatomo ooma0301@gmail.com # install package RUN rpm -Uhv http://dl.fedoraproject.org/pub/epel/6/x86_64/epel-release-6-8.noarch.rpm RUN yum update -y # time ENV TZ JST-9 # nodejs npm RUN yum install -y tar bzip2 git RUN curl --silent --location https://rpm.nodesource.com/setup_5.x | bash - RUN yum install -y nodejs RUN yum install -y gcc-c++ make # change hubot user RUN useradd -d /hubot -m -s /bin/bash -U hubot USER hubot WORKDIR /hubot # npm install COPY package.json ./ RUN npm install COPY ./bin/hubot ./bin/hubot COPY hubot-scripts.json ./ COPY external-scripts.json ./ COPY ./scripts ./scripts CMD ["bin/hubot", "-a", "slack", "-n", "hubotの名前"]
docker-compose.ymlの内容
hubot:
build: .
environment:
- HUBOT_SLACK_TOKEN
環境変数にHUBOT_SLACK_TOKENを設定していれば
docker-compose up -d hubot でhubotが立ち上がります
リポジトリ
まとめ
案外簡単にできてびっくりしました
以前は、Global IPなどが必要だったのですが新しい使い方からは要らないので
自分の手元から起動できるので楽です!!
scalaのプログラムをCircleCiを使ってs3にアップロードして、dockerで起動させる
scalaのプログラムをdockerで動かすために sbt-dockerとかありますが、今回はそれは使いません。
起動までの流れ
- CircleCi のテスト完了後に、ファイルをS3にアップロードする
- dockerはファイルにアップロードされたファイルを解凍して、起動する
単純に、CIでテストを回した後S3にjarをアップロードして dockerはアップロードされたjarを起動することにしてます。
CircleCi
AWS_ACCESS_KEY_ID と AWS_SECRET_ACCESS_KEYはCircleCi側でポチポチっと設定しました。
circle.ymlの内容は、以下の通りです。
machine:
timezone:
Asia/Tokyo
java:
version: oraclejdk8
dependencies:
# project/build.propertiesを見てくれる
#pre:
# - wget -q https://dl.bintray.com/sbt/debian/sbt-0.13.8.deb
# - sudo dpkg -i sbt-0.13.8.deb
cache_directories:
# デフォルトでキャッシュされる
# - "~/.ivy2"
# bootにインストールされたパッケージが入る
- "~/.sbt/boot"
override:
# aws cliをinstall
- sudo pip install awscli
- sbt update
post:
# aws cliの設定
- aws configure set region ap-northeast-1
test:
override:
# カバレッジを出力
- sbt clean coverage test coverageReport coverageAggregate
post:
# カバレッジのレポートをCircleCiで見れるようにする
- cp -R ~/play-deploy/target/scala-2.10/scoverage-report/ $CIRCLE_ARTIFACTS
deployment:
production:
branch: master
commands:
# zipにまとめる
- sbt universal:packageBin
# s3へ
- aws s3 cp ~/play-deploy/target/universal/dilaton-web-0.0.1.zip s3://play-deploy/play-deploy-0.0.1.zip
Dockerfile
TimeZoneを設定したり、aws-cliをインストールしたりしてます。
build時には、s3からjarのzipをダウンロードはしてません。
FROM centos:centos6 MAINTAINER oomatomo ooma0301@gmail.com RUN rpm -Uhv http://dl.fedoraproject.org/pub/epel/6/x86_64/epel-release-6-8.noarch.rpm RUN yum update -y # timezone ENV TZ JST-9 # java RUN yum install -y wget tar java-1.8.0-openjdk java-1.8.0-openjdk-devel # aws cli RUN yum install -y python-pip RUN pip install awscli ENV AWS_DEFAULT_REGION ap-northeast-1 ENV AWS_DEFAULT_OUTPUT json # deploy RUN yum install -y unzip COPY deploy.sh ~/ EXPOSE 9000 CMD ["~/deploy.sh"]
deploy.sh
デプロイ用のスクリプトです。 ここで、s3からjarのzipダウンロードしてます。
#! /bin/bash env aws s3 cp s3://play-deploy/play-deploy-0.0.1.zip ~/play-deploy-0.0.1.zip unzip -o ~/play-deploy-0.0.1.zip -d /usr/local/bin/ /usr/local/bin/play-deploy-0.0.1/bin/play -Dfile.encoding=UTF-8
docker-compose.yml
.play.env に AWS_ACCESS_KEY_ID と AWS_SECRET_ACCESS_KEY を設定しています。
build時に環境変数を渡したかったのですが、できなかったのでrunの時にenv_fileを使ってawsのアクセスキーを渡してます。
docker-composeがversion2になってargsが対応されてましたが、env_fileみたいに使えません。
そのため、直接 docker-compose.yml に書かなければいけないので諦めました。
https://docs.docker.com/compose/compose-file/#args
play:
build: ./play
env_file: ~/.play.env
ports:
- "9000:9000"
まとめ
とりあえず、動いた。。 でも、仕事では使えないな〜〜。
TODO
gitのtagベースでjarファイルやdockerを起動できるようにする
slickでHikariCPを使った時の設定値の上書きに関して
slickでHikariCPを使うときに、設定値が上書きされて コードを見てたら気づいたことがあったので残します。
slickでHikariCPを使うときの設定
HikariCP https://github.com/brettwooldridge/HikariCP
db.master {
url = "jdbc:mysql://hoge:3306/hoge"
driver=com.mysql.jdbc.Driver
user = hoge
password = hoge
# connectionPoolはHikariCPを選択する部分
connectionPool = HikariCP
keepAliveConnection = true
properties = {
#HikariCPの設定ファイルをここに記入する
maximumPoolSize = 10
minimumIdle = 10
...etc
}
}
こんな感じで設定してみたら、maximumPoolSizeとminimumIdleが10になるので
動かすと、mysql側でshow processlistを確認したら20プロセスあった。
それで、設定の部分のコードを見てみました。
コネクションプールの選択の部分
https://github.com/slick/slick/blob/3.1/slick/src/main/scala/slick/jdbc/JdbcDataSource.scala
28行目あたりが、コネクションプールの選択の部分ですね。 connectionPoolの部分を見て、設定をしています。
def forConfig(c: Config, driver: Driver, name: String, classLoader: ClassLoader): JdbcDataSource = { def loadFactory(name: String): JdbcDataSourceFactory = { val clazz = classLoader.loadClass(name) clazz.getField("MODULE$").get(clazz).asInstanceOf[JdbcDataSourceFactory] } val pf: JdbcDataSourceFactory = c.getStringOr("connectionPool", "HikariCP") match { case "disabled" => DataSourceJdbcDataSource case "HikariCP" => loadFactory("slick.jdbc.hikaricp.HikariCPJdbcDataSource$") case "slick.jdbc.HikariCPJdbcDataSource" => logger.warn("connectionPool class 'slick.jdbc.HikariCPJdbcDataSource$' has been renamed to 'slick.jdbc.hikaricp.HikariCPJdbcDataSource$'") loadFactory("slick.jdbc.hikaricp.HikariCPJdbcDataSource$") case name => loadFactory(name) } pf.forConfig(c, driver, name, classLoader) }
HikariCPの場合、slick.jdbc.hikaricp.HikariCPJdbcDataSource を見ていることがわかります。
HikariCPの設定の上書き
// propertiesの設定を読み込む c.getPropertiesOpt("properties").foreach(hconf.setDataSourceProperties) // HikariCPの設定を読み込む hconf.setConnectionTimeout(c.getMillisecondsOr("connectionTimeout", 1000)) hconf.setValidationTimeout(c.getMillisecondsOr("validationTimeout", 1000)) hconf.setIdleTimeout(c.getMillisecondsOr("idleTimeout", 600000)) hconf.setMaxLifetime(c.getMillisecondsOr("maxLifetime", 1800000)) hconf.setLeakDetectionThreshold(c.getMillisecondsOr("leakDetectionThreshold", 0)) hconf.setInitializationFailFast(c.getBooleanOr("initializationFailFast", false)) c.getStringOpt("connectionTestQuery").foreach { s => hconf.setJdbc4ConnectionTest(false) hconf.setConnectionTestQuery(s) } c.getStringOpt("connectionInitSql").foreach(hconf.setConnectionInitSql) val numThreads = c.getIntOr("numThreads", 20) hconf.setMaximumPoolSize(c.getIntOr("maxConnections", numThreads * 5)) hconf.setMinimumIdle(c.getIntOr("minConnections", numThreads)) hconf.setPoolName(name) hconf.setRegisterMbeans(c.getBooleanOr("registerMbeans", false)) // Equivalent of ConnectionPreparer hconf.setReadOnly(c.getBooleanOr("readOnly", false)) c.getStringOpt("isolation").map("TRANSACTION_" + _).foreach(hconf.setTransactionIsolation) hconf.setCatalog(c.getStringOr("catalog", null))
初めに propertiesが呼ばれてそのまま設定され その後、デフォルトの設定が反映されるみたいです。
propertiesにmaximumPoolSizeを設定していても maxConnectionsが優先されるみたいです。 あと、HikariCP側と若干命名が変わっているです。
これが原因で、propertiesにmaximumPoolSizeとかを設定しても上書きされていました!!! なるほど。。。
# デフォルトの設定値 val numThreads = c.getIntOr("numThreads", 20) hconf.setMaximumPoolSize(c.getIntOr("maxConnections", numThreads * 5)) hconf.setMinimumIdle(c.getIntOr("minConnections", numThreads))
設定の例
db.master {
url = "jdbc:mysql://hoge:3306/hoge"
driver=com.mysql.jdbc.Driver
user = hoge
password = hoge
connectionPool = HikariCP
keepAliveConnection = true
maxConnections = 10
minConnections = 10
connectionTimeout = 10000
validationTimeout = 5000
idleTimeout = 600000
maxLifetime = 3000000
leakDetectionThreshold = 0
initializationFailFast = false
readOnly = false
catalog = null
properties = {
autoCommit = true
initializationFailFast = true
isolateInternalQueries = false
allowPoolSuspension = false
}
}
まとめ
propertiesに書いても、上書きされることを覚えておく!!
個人用のwordpressをdockerで動かす
自分がいじっているwordpressをDockerで動かすようになりました。
前提条件
wordpressの運用の良い方法は、あまり知らないので参考しないで欲しいです。 仕事では、このような状況ではないはずなので。。。 とりあえず、wordpressをまるっとリポジトリ管理することで楽できるのでやってます。
事前準備
wordpressのコードを、ダウンロードして git init して
リポジトリ管理にする
wget http://wordpress.org/latest.tar.gz tar -xzvf latest.tar.gz cp /srv/wordpress/wp-config-sample.php /srv/wordpress/wp-config.php cd /srv/wordpress/ && git init .....
wp-config.phpにDBの設定を記入
Dockerfile
FROM ubuntu:14.04 MAINTAINER oomatomo ooma0301@gmail.com RUN apt-get update -y # wordpressを動かすために必要なphp5系 RUN apt-get install -y php5-fpm php5-mysql # php5-fpmの初期の設定ファイルを削除する RUN rm /etc/php5/fpm/pool.d/www.conf # php5-fpmの COPY wordpress.conf /etc/php5/fpm/pool.d/wordpress.conf COPY start.sh ~/ CMD ["~/start.sh"]
/etc/php5/fpm/pool.d/wordpress.conf
/var/run/にphp5-fpm_wordpress.sockというソケットファイルを作るように設定します。
[wordpress] user = www-data group = www-data # ソケットファイルの設置 listen = /var/run/php5-fpm_wordpress.sock listen.owner = www-data listen.group = www-data pm = dynamic pm.max_children = 5 pm.start_servers = 2 pm.min_spare_servers = 1 pm.max_spare_servers = 3 chdir = /
start.sh
www-dataでphp5-fpmを動かしているので、ファイルの権限を変更しています。 また、dockerで動かすのでphp5-fpmのデーモン化はしないような設定にしています。
#! /bin/bash chown -R www-data:www-data /srv /usr/sbin/php5-fpm --nodaemonize -c /etc/php5/fpm/php-fpm.conf
docker-compose.yml
/var/run/には、ホストから見るソケットファイルがあるのでvolumesに入れてます。 /srv/には、リポジトリ管理しているwordpressのファイルがあるのでこれも、volumesに入れてます。
wordpress:
build: ./wordpress
volumes:
- /var/run:/var/run
- /srv:/srv
/etc/nginx/conf.d/wordpress.conf
ホストのnginxの設定ファイル
fastcgi_pass unix:/var/run/php5-fpm_wordpres.sock;
root /srv/wordpress/ ;
以外は、デフォルトのやつですね。
server {
listen 80;
# ドメインを設定
server_name hoge.net;
# wordpressのパス
root /srv/wordpress/ ;
client_max_body_size 64M;
# Deny access to any files with a .php extension in the uploads directory
location ~* /(?:uploads|files)/.*\.php$ {
deny all;
}
location / {
index index.php index.html index.htm;
try_files $uri $uri/ /index.php?$args;
}
location ~* \.(gif|jpg|jpeg|png|css|js)$ {
expires max;
}
location ~ \.php$ {
try_files $uri =404;
fastcgi_split_path_info ^(.+\.php)(/.+)$;
fastcgi_index index.php;
# /etc/php5/fpm/pool.d/wordpress.conf で記述した ソケットファイル
fastcgi_pass unix:/var/run/php5-fpm_wordpres.sock;
fastcgi_param SCRIPT_FILENAME
$document_root$fastcgi_script_name;
include fastcgi_params;
}
}
deploy
docker-compose up -d wordpress で完了するので楽です リポジトリ管理は、ホスト側で行っているのでdockerを止める必要もないので、個人が使う分にはちょうどいいです。
まとめ
サービスでは、使えないが個人が使う分にはこんな感じかなと思いました。
goをdockerでbuildから起動まで
今回は、とりあえず動くベースでやったのでこの方法を 仕事のサービスでは使わない方がいいです。
https://github.com/oomatomo/go-redirect.git
goで簡単なリダイレクトするプログラムを作ったやつです。 これをdockerを使って起動します。
FROM centos:centos6 MAINTAINER oomatomo ooma0301@gmail.com RUN rpm -Uhv http://dl.fedoraproject.org/pub/epel/6/x86_64/epel-release-6-8.noarch.rpm RUN yum update -y RUN yum install -y git # go install RUN yum install -y golang RUN mkdir ~/.go ENV GOPATH /.go # go build WORKDIR /usr/local/src/ RUN git clone https://github.com/oomatomo/go-redirect.git WORKDIR /usr/local/src/go-redirect RUN go get github.com/cihub/seelog RUN go build RUN mv go-redirect /usr/local/bin/ EXPOSE 8080 ENV PORT 8080 CMD ["/usr/local/bin/go-redirect"]
内容は、シンプルです。
- go言語のinstall
- コードのclone
- ライブラリのインストール
- コードのbuild
- 起動
ライブラリ管理でGomとか使っていないので、そのまま go get .. で対応しています。
docker-compose.ymlは、こんな感じです。
redirect:
build: ./redirect
log_driver: "json-file"
ports:
- "8080:8080"
メモ:rpmからjavaのアップデートをする
Java SE Development Kit 8 - Downloads
oracleのサイトから、Accept License Agreement を選択状態にして
取得したいRPMのリンクを取得する
http://download.oracle.com/otn-pub/java/jdk/8u71-b15/jdk-8u71-linux-x64.rpm 今回は、こんな感じ。
上のサイトの参考に、rpmを取得する
wget --no-check-certificate --no-cookies --header "Cookie: oraclelicense=accept-securebackup-cookie" http://download.oracle.com/otn-pub/java/jdk/8u71-b15/jdk-8u71-linux-x64.rpm
取得できたら yum でインストール
yum localinstall jdk-8u71-linux-x64.rpm
alternativesで使うjavaのバージョンを選択する
$ alternatives --config java There are 3 programs which provide 'java'. Selection Command ----------------------------------------------- 1 /usr/lib/jvm/jre-1.7.0-openjdk.x86_64/bin/java + 2 /usr/lib/jvm/jre-1.8.0-openjdk.x86_64/bin/java * 3 /usr/java/jdk1.8.0_71/jre/bin/java Enter to keep the current selection[+], or type selection number: 3 $ alternatives --config javac There are 3 programs which provide 'javac'. Selection Command ----------------------------------------------- 1 /usr/lib/jvm/java-1.7.0-openjdk.x86_64/bin/javac + 2 /usr/lib/jvm/java-1.8.0-openjdk.x86_64/bin/javac * 3 /usr/java/jdk1.8.0_71/bin/javac Enter to keep the current selection[+], or type selection number: 3
変更前
$ java -version openjdk version "1.8.0_65" OpenJDK Runtime Environment (build 1.8.0_65-b17) OpenJDK 64-Bit Server VM (build 25.65-b01, mixed mode)
変更後
$ java -version java version "1.8.0_71" Java(TM) SE Runtime Environment (build 1.8.0_71-b15) Java HotSpot(TM) 64-Bit Server VM (build 25.71-b15, mixed mode)
終わり。